Configuração SSO com SAML (Single Sign-On)
1 – No Microsoft Entra admin center, acesse Identity > Applications > Enterprise applications
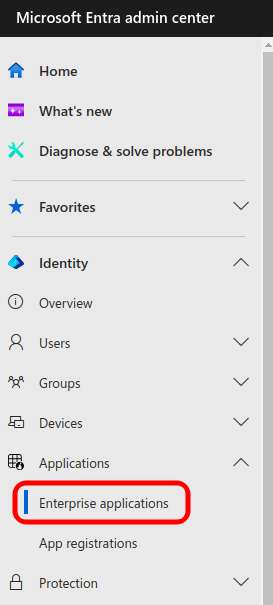
2 – Clique em New application
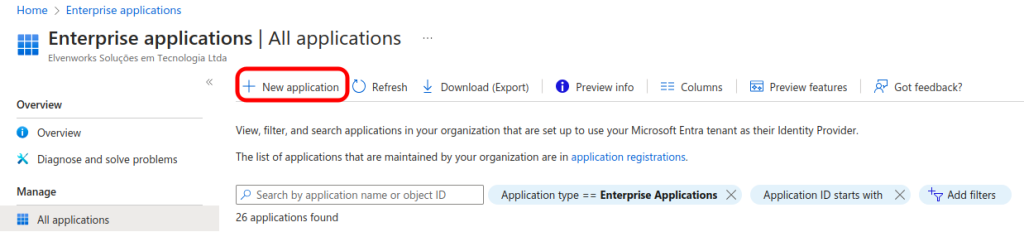
3 – Clique em + Create your own application e verifique se a opção “Integrate any other application you don’t find in the gallery (Non-gallery)” está selecionada
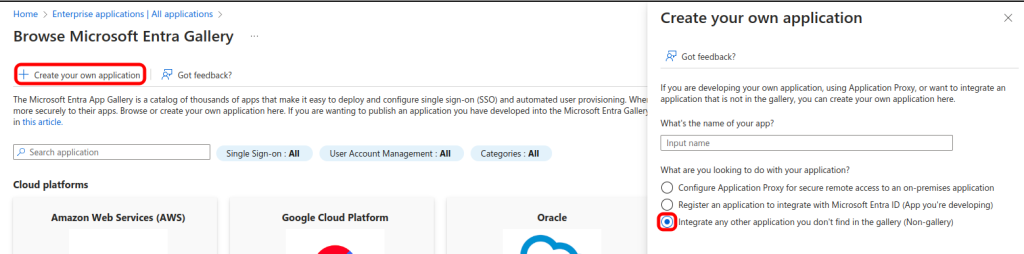
4 – No menu do aplicativo, selecione Single sign-on e clique em SAML
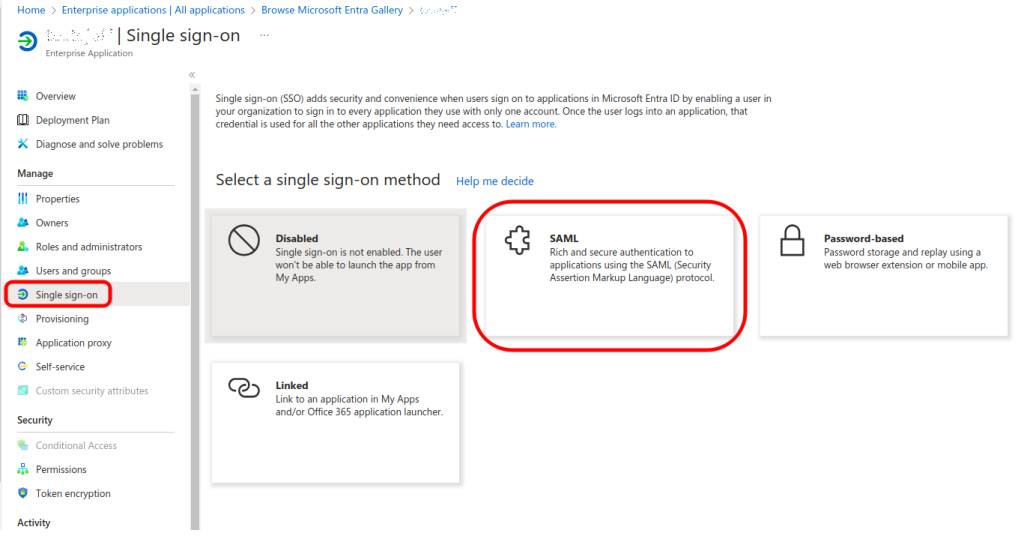
5.1 – Clique em basic SAML Confiuraion e preencha com os dados obtidos na OnePlatform
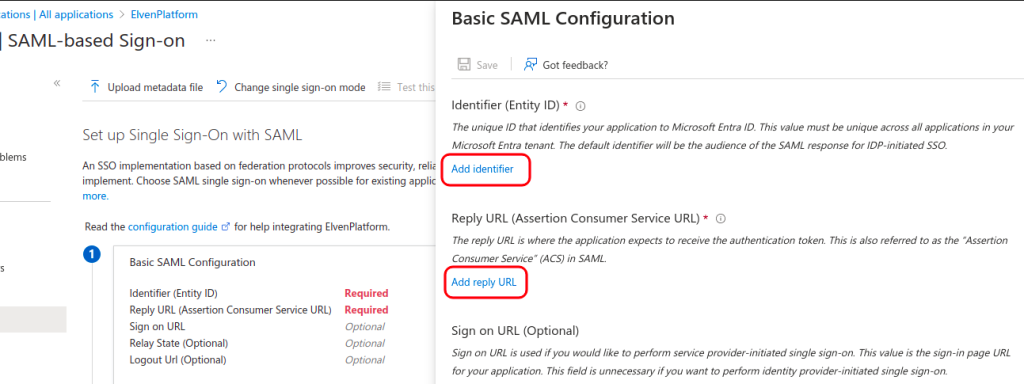
5.2 – Na One Platform, no canto inferior esquerdo, clique em Organization Settings, em seguida, selecione SAML Microsoft clicando nos três pontos e em Integrate now
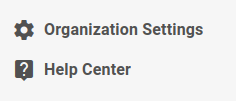

5.3 – Abrirá o formulário de configuração. Neste momento, copie os campos do Basic SAML Configuration e cole no Microsoft SAML
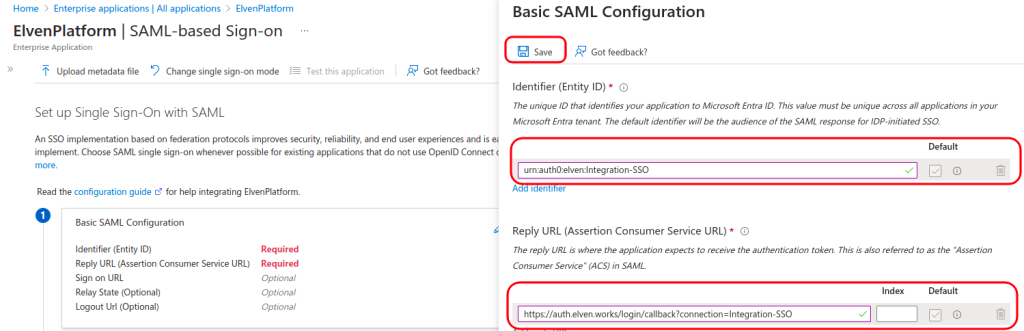
6 – Vá até o item 3 e clique em editar, em seguida, clique nos 3 pontinhos e PEM sertificate download
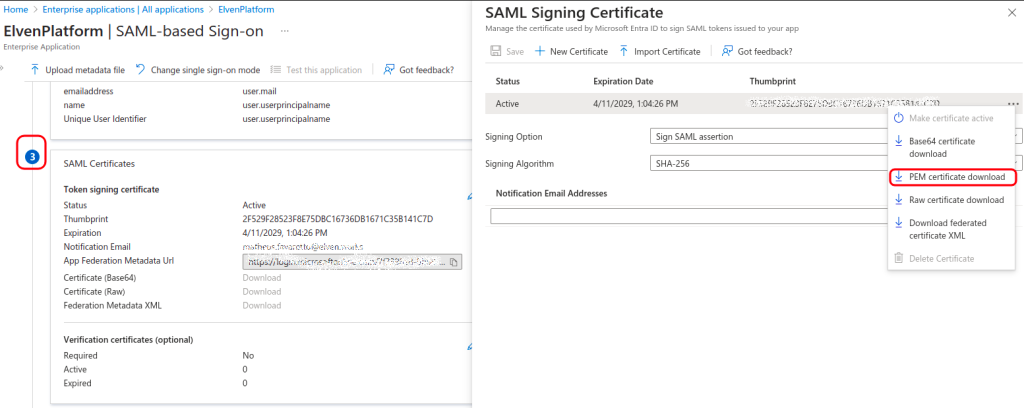
7 – Após baixar, volte para a OnePlatform e adicione o certificado clicando em SELECT FILE
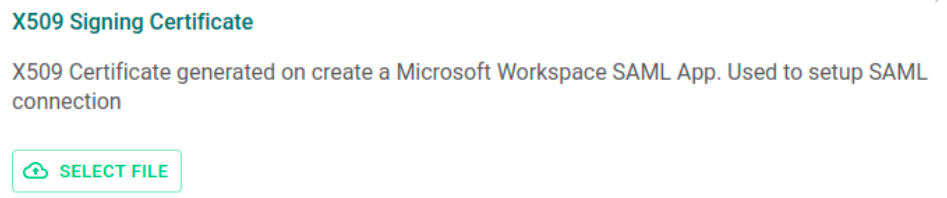
8.1 – No item 4 da Microsoft, copie o Login URL
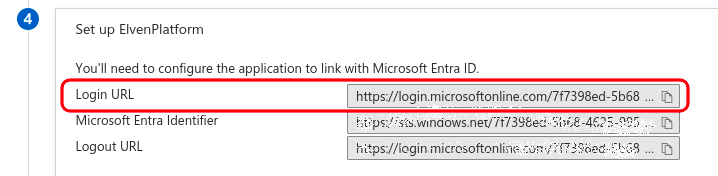
8.2 – Na OnePlatform, cole no campo Sing In URL
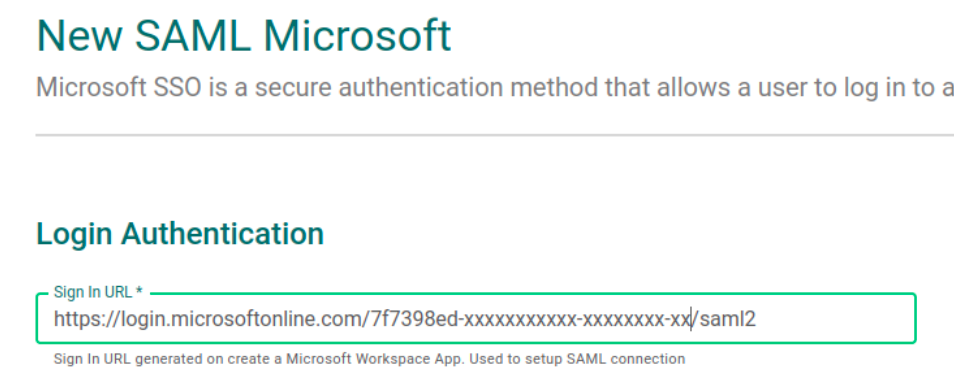
9.1 – Na Microsoft, vá em Identity > Overview e copie o Tenant ID
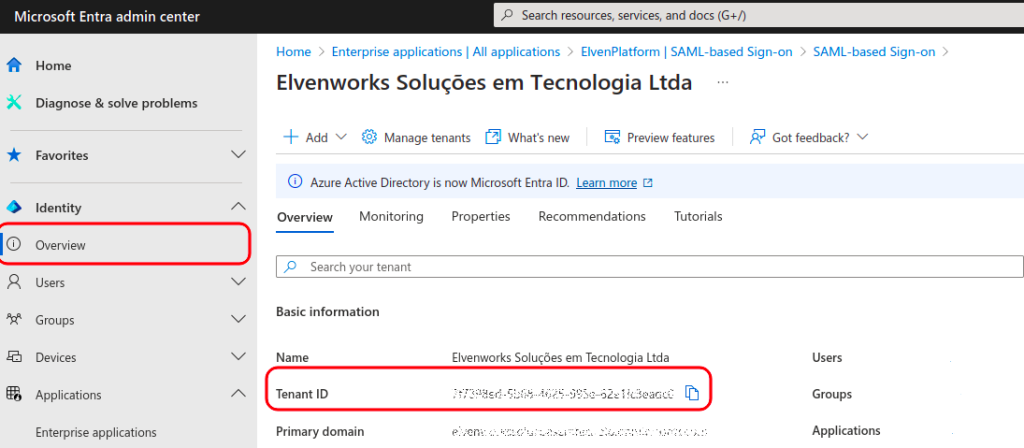
9.2 – Na OnePlatform, cole o tenant ID no campo Your sorkspace tenant ID.
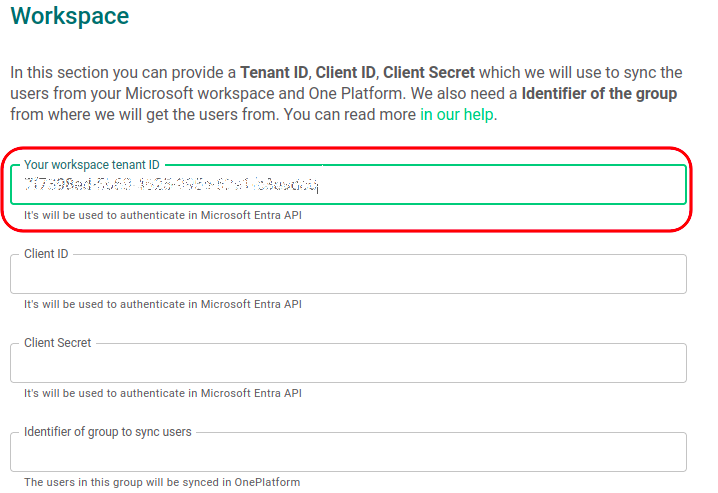
10 – Volte para o Microsoft Entra Admin Center, vá em Applications > App registrations > All applications e clique no seu aplicativo
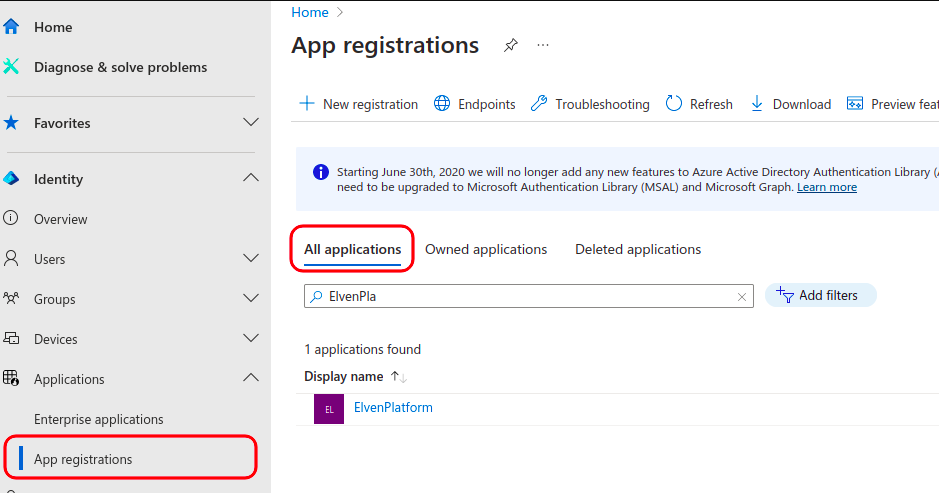
11.1 – Copie o Application (client) ID
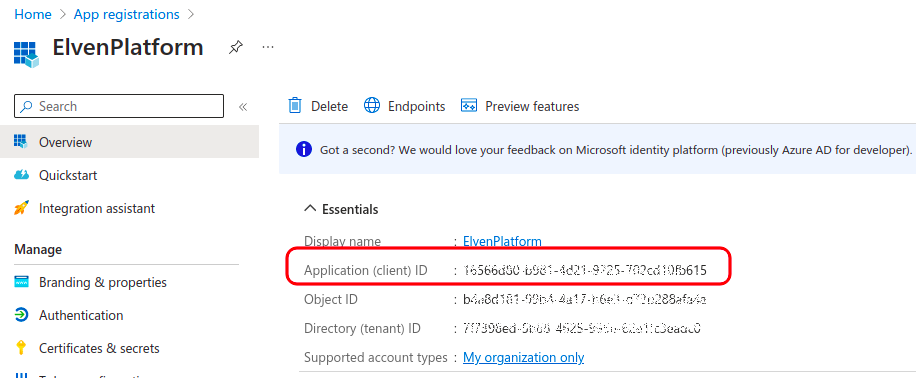
11.2 – Na OnePlatform, cole o Client ID
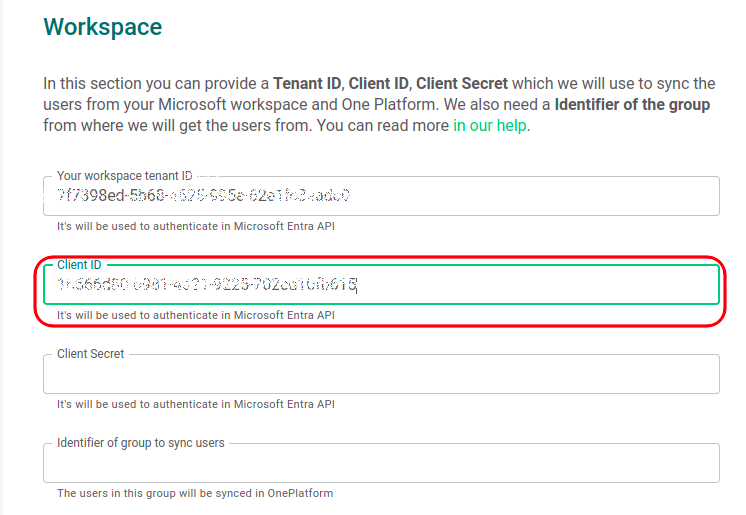
12.1 – Agora iremos conceder algumas permissões para a App.
Vá em API permissions > Add a permission > Clique em Microsoft Graph
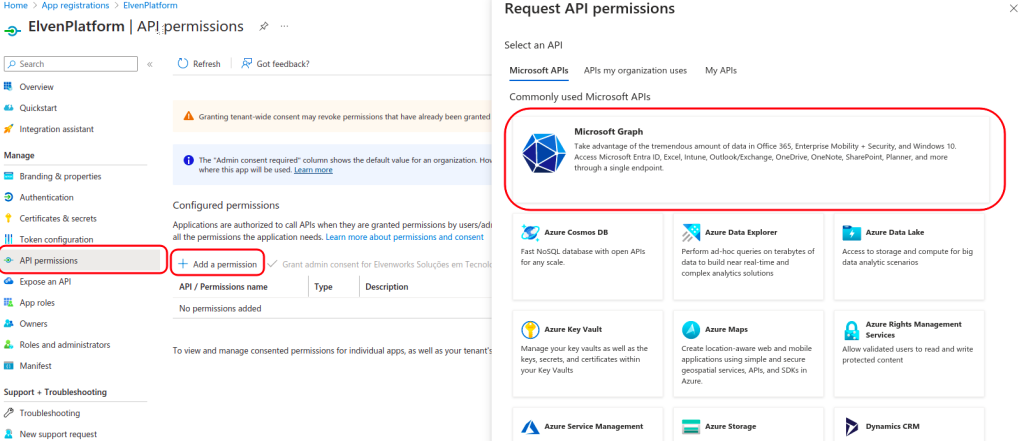
12.2 – Selecione as seguintes permissões:
- User.Read.All
- Group.Read.All
- GroupMember.Read.All
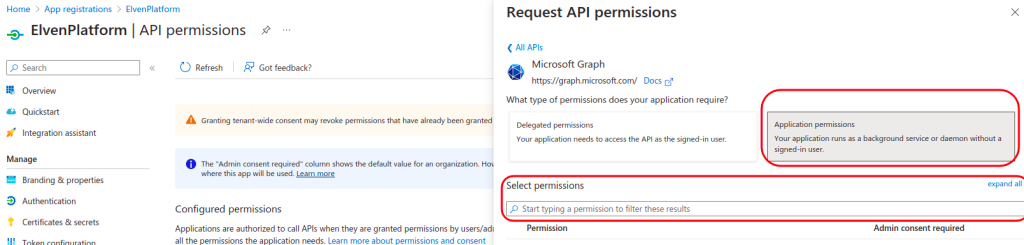
13 – Apos adicionar as permissões, clique em Grant admin consent e garanta que o status tenha ficado como na imagem abaixo
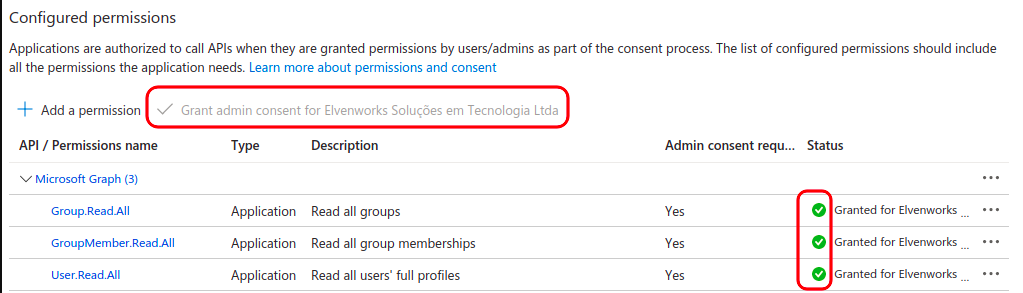
14 – Vá em Cetificates & secrets > New client Secret
Preencha com:
- Description: ElvenPlatform
- Expires: selecione 24 meses
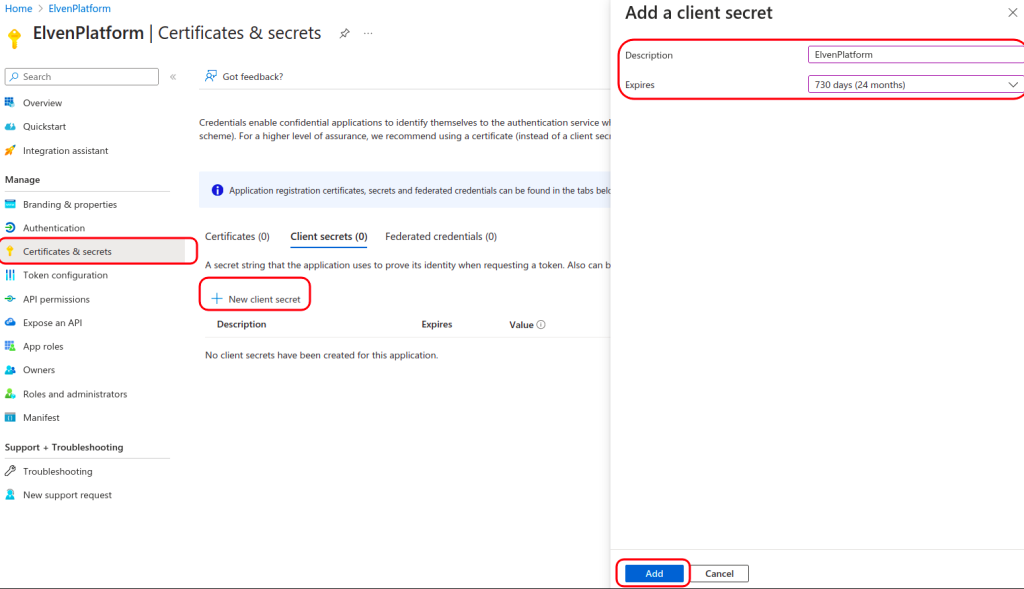
15.1 – Copie o Value da secret
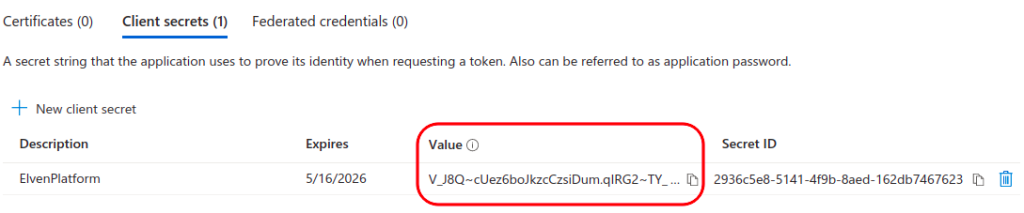
15.2 – Na OnePlatform, cole no campo Client Secret
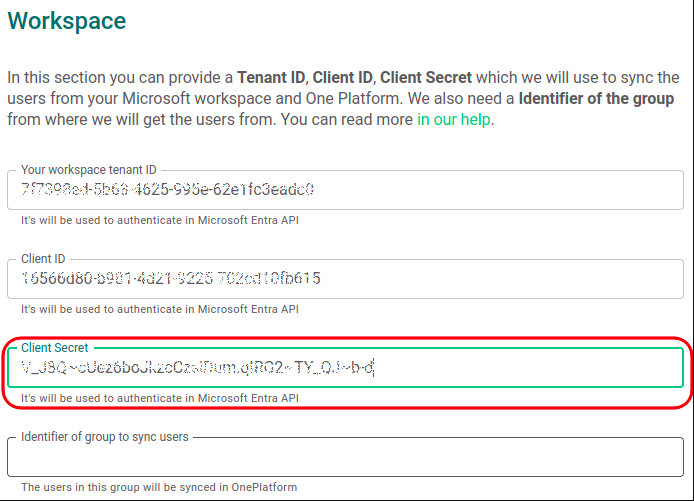
16.1 – No Microsoft Entra Admin Center, vá em Groups > All groups e copie o Object id do grupo que deseja adicionar à plataforma
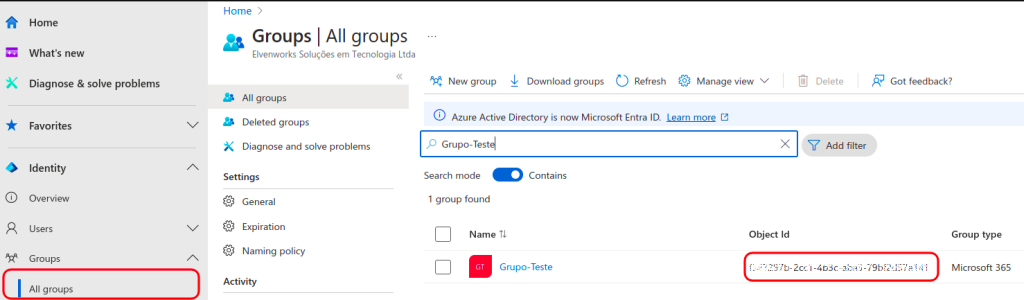
16.2 – Na OnePlatform, cole no campo Identifier of group to sync users e clique em SAVE INTEGRATION
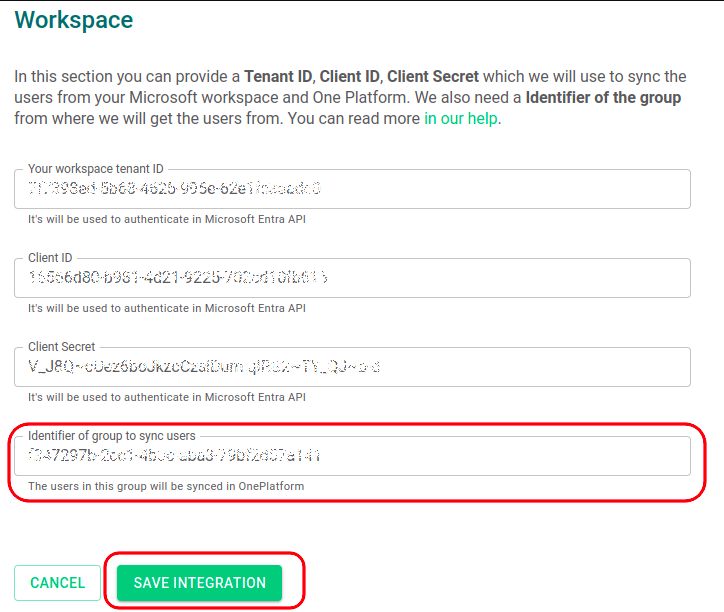
A partir de agora, os usuários que estiverem no grupo da Microsoft configurado, serão adicionados automaticamente à OnePlatform. Lembrando que estes usuários serão adicionados à plataforma com a role member, clique aqui e veja como alterar a role
Obs: O sync dos usuários acontecerá em até 15 minutos.
