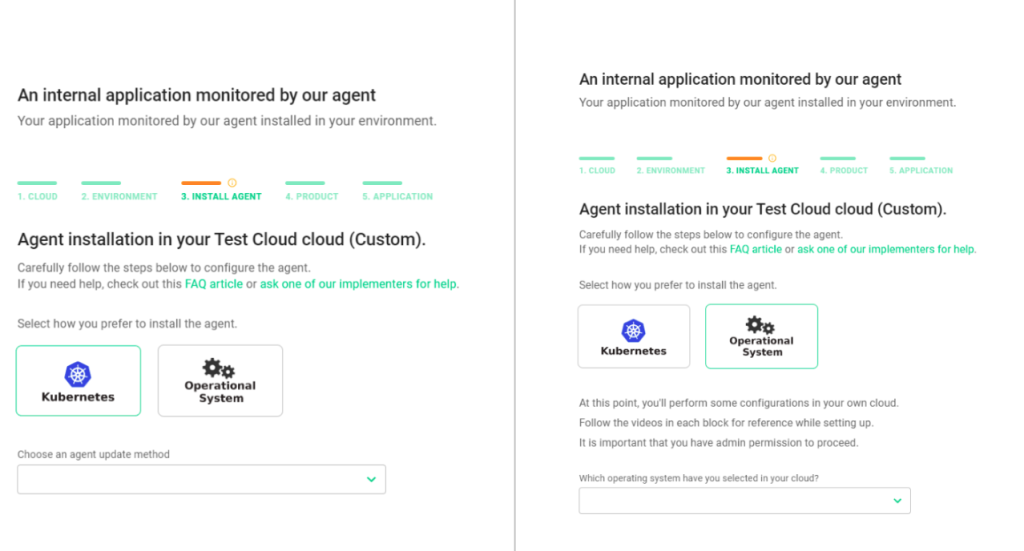Some of the monitoring features on the platform require the setup of a Cloud environment, such as:
- An external application with an Elvenworks agent.
- An internal application monitored by our agent.
- Internal application with an authentication request flow.
Below, you’ll find instructions on how to perform this configuration.
First, choose whether you would like to use an existing cloud (Existing Cloud) or create a new cloud (New Cloud). If you select an existing cloud, pick one of the options you’ve already configured and click “Go to Environment.” However, if you want to set up a new cloud, you need to assign a name to it and select your preferred provider.
To select the provider, you’ll need to add a policy. Here’s how to add the policy to your chosen provider:
- AWS (automatic integration)
- Azure (automatic integration)
- Custom (Linux OS)
- K8s: Kubernetes (auto-update and manual-update)
Once you’ve selected your provider and filled in the necessary access fields (for AWS and Azure), click the “Validate Cloud and configure Environment” button.
Setting up an “Agent Environment”:
To configure an environment, you need to choose either a new environment (New Environment) to start the agent installation or an existing environment (Existing Environment) to continue the configuration. In a new environment, follow these steps:
- Assign a name in the designated field.
- Select the region and Virtual Private Cloud (VPC) where the agent will be provisioned (these should be the same as the infrastructure).
- Choose a Subnet that has internet access to associate with the agent.
You also need to select one of the three types of machines listed in the options, with the quantity varying depending on the registered applications, and assign a TAG according to your preference. Finally, validate the environment and install the agent by clicking the “Validate environment and install agent” button.
Setting up a Custom “Agent” Environment:
To configure a custom environment, follow these steps:
- Assign a name in the designated field.
- Assign a TAG according to your preference.
- Finally, validate the environment and install the agent by clicking the “Validate environment and install agent” button.
To continue the cloud configuration and agent installation of your operating system or using Kubernetes, you can follow the tutorials provided in the following links:
- Custom (Linux OS).
- K8s: Kubernetes (Auto-update and Manual-update)