O Azure Service Bus é um serviço de mensageria assíncrona e
distribuída oferecido pela Microsoft Azure. Ele fornece recursos de
publicação e assinatura, filas e mensagens de confirmação para facilitar
a comunicação entre aplicativos e componentes distribuídos. O Service
Bus permite que os produtores enviem mensagens para tópicos ou coloquem
mensagens em filas, enquanto os consumidores se inscrevem nos tópicos ou
recuperam mensagens das filas para processamento. Ele garante a entrega
confiável das mensagens, mesmo em caso de falhas temporárias, e oferece
recursos avançados, como filtragem de mensagens, controle de taxa e
enfileiramento de mensagens baseado em tempo de expiração. Além disso, o
Azure Service Bus integra-se perfeitamente com outros serviços do
Azure, como Funções do Azure, Logic Apps e Azure Functions. É amplamente
utilizado em arquiteturas distribuídas, microsserviços, aplicativos em
tempo real, sistemas de eventos e cenários de integração de aplicativos,
proporcionando uma solução confiável e escalável para troca de
mensagens entre componentes de um sistema na nuvem Azure.
Como monitorar Service Bus na One Platform
1 – No menu lateral, clique em Services Hub
2 – Na categoria Queue, clique no card Service Bus (Azure)
3 – Você será direcionado para o formulário de configuração do Service Bus (Azure), preencha os campos
Obs.: Por motivos de segurança, não é permitido inserir um IP no campo connection string. Para monitorar um IP, é necessário inserí-lo em uma secret e usá-la no connection string.
4 – Caso queira, você poderá configurar a abertura automática de incidente. Na seção Open automatic incident, preencha os campos:
- Severity ->
Escolha entre “SEV-1 – Critical”, “SEV-2 – High”, “SEV-3 – Moderate”,
“SEV-4 – Low”, “SEV-5 – Informational” ou “Not Classified”; - Check Interval in seconds ->
É o intervalo em que haverá checagem (este intervalo não pode ser menor
que o número de falhas x o Interval configurado no formulário do
monitoramento; - Failures to open automatic incident -> É a quantidade de falhas necessárias para abertura do incidente automático;
- Check Interval in seconds ->
É o intervalo em que haverá checagem (este intervalo não pode ser menor
que o número de hits x o Interval configurado no formulário do
monitoramento; - Hits to close automatic incident -> É a quantidade de hits necessários para o fechamento do incidente automático;
- Responders -> São os times que serão notificados caso haja incidentes neste monitoramento, podendo adicionar um ou múltiplos times
Caso necessite, poderá criar um time clicando em + RESPONDER, será direcionado para o formulário de criação do time, em seguida clique no botão para o novo time aparecer na listagem
***Não se esqueça de ativar a chave Enable to set up automatic incidents opening para salvar as configurações de abertura de incidente automático
5 – Clique em CREATE MONITORING
Mais abaixo, vemos a sessão de Event History, onde temos uma time line dos incidentes abertos neste monitoramento
Podemos filtrar pelo Status ou severidade do incidente
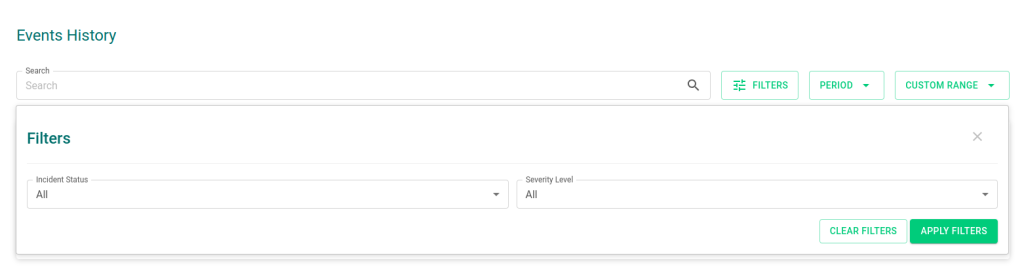
E também o período (pré estabelecido ou customizado)
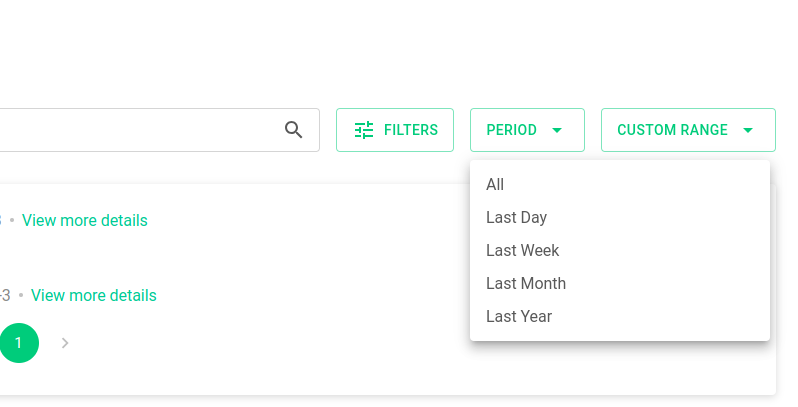
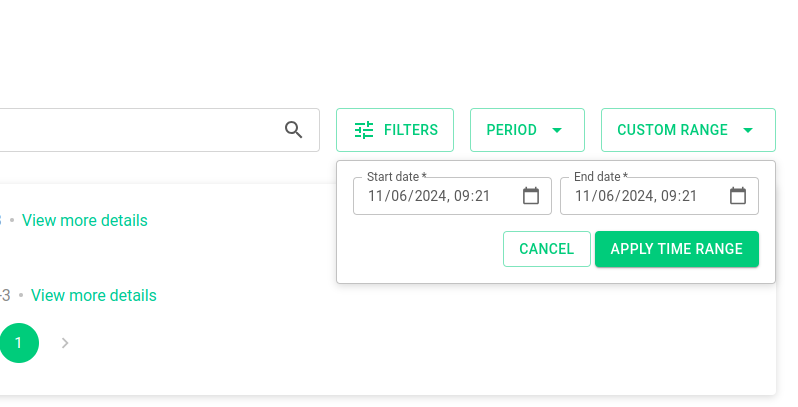
Clicando em View more details, será encaminhado ao incidente em questão