RabbitMQ é um sistema de mensageria de código aberto utilizado para
facilitar a comunicação e o compartilhamento de dados entre aplicativos e
componentes distribuídos. Ele funciona como um intermediário de
mensagens, permitindo que os produtores enviem mensagens para filas e os
consumidores as recebam e processem. O RabbitMQ oferece uma arquitetura
flexível baseada no padrão AMQP (Advanced Message Queuing Protocol),
suportando diversos modelos de mensagens, como fila de mensagens, troca
direta, troca de tópicos e troca de cabeçalhos. Ele garante a entrega
confiável das mensagens, lida com filas de espera e suporta a escalabilidade horizontal para lidar com cargas de trabalho intensivas. O RabbitMQ é especialmente adotado em ambientes distribuídos, microserviços, sistemas de processamento assíncrono, integração de aplicativos e notificações em tempo real, fornecendo uma solução confiável e flexível para troca de mensagens entre componentes de um sistema.
Como monitorar RabbitMQ na One Platform
1 – No menu lateral, clique em Services Hub
2 – Na categoria Queue, clique no card RabbitMQ
3 – Você será direcionado para o formulário de configuração do RabbitMQ, preencha os campos
4 – Caso queira, você poderá configurar a abertura automática de incidente. Na seção Open automatic incident, preencha os campos:
- Severity ->
Escolha entre “SEV-1 – Critical”, “SEV-2 – High”, “SEV-3 – Moderate”,
“SEV-4 – Low”, “SEV-5 – Informational” ou “Not Classified”; - Check Interval in seconds ->
É o intervalo em que haverá checagem (este intervalo não pode ser menor
que o número de falhas x o Interval configurado no formulário do
monitoramento; - Failures to open automatic incident -> É a quantidade de falhas necessárias para abertura do incidente automático;
- Check Interval in seconds ->
É o intervalo em que haverá checagem (este intervalo não pode ser menor
que o número de hits x o Interval configurado no formulário do
monitoramento; - Hits to close automatic incident -> É a quantidade de hits necessários para o fechamento do incidente automático;
- Responders -> São os times que serão notificados caso haja incidentes neste monitoramento, podendo adicionar um ou múltiplos times
Caso necessite, poderá criar um time clicando em + RESPONDER, será direcionado para o formulário de criação do time, em seguida clique no botão para o novo time aparecer na listagem
***Não se esqueça de ativar a chave Enable to set up automatic incidents opening para salvar as configurações de abertura de incidente automático
5 – Clique em CREATE MONITORING
Mais abaixo, vemos a sessão de Event History, onde temos uma time line dos incidentes abertos neste monitoramento
Podemos filtrar pelo Status ou severidade do incidente
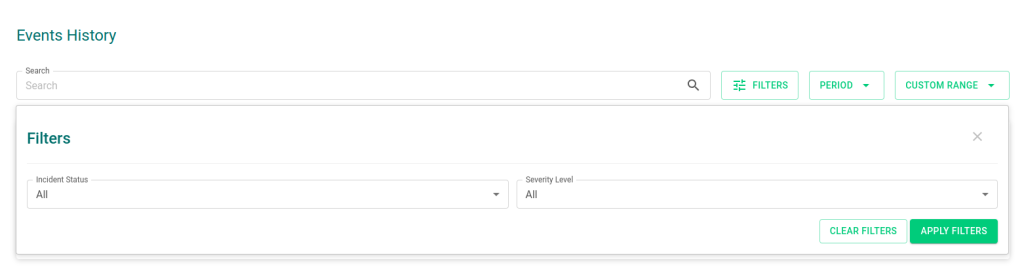
E também o período (pré estabelecido ou customizado)
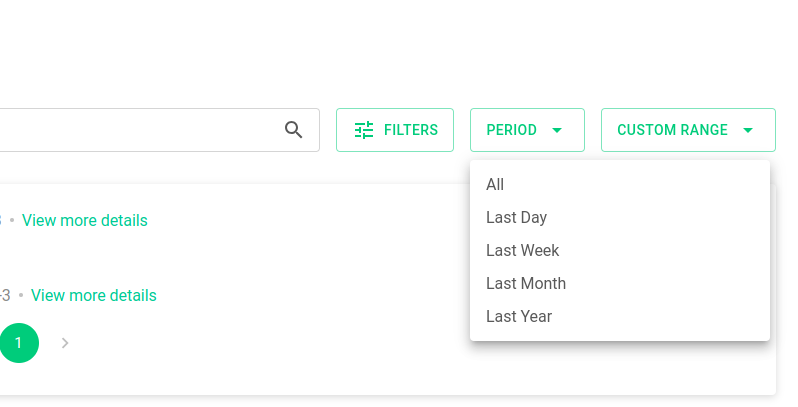
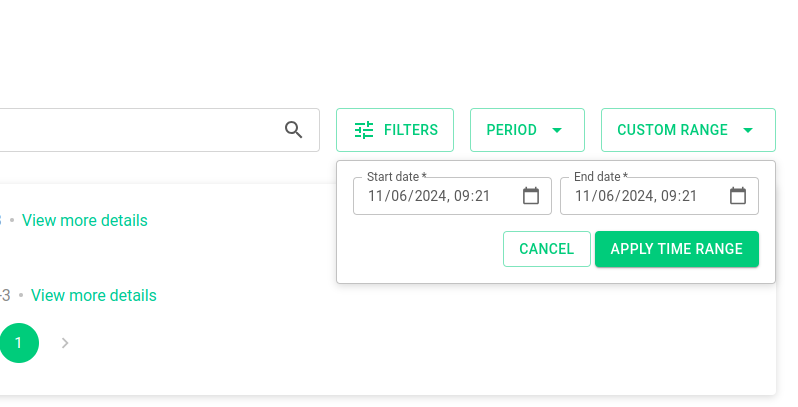
Clicando em View more details, será encaminhado ao incidente em questão