Em um monitoramento externo sem addons, a plataforma monitora um produto
digital sem a necessidade de uma cloud. A checagem acontece através de
servidores geograficamente distribuídos que verificam uma aplicação
pública, sem precisar de uma cloud interna, utilizando apenas a
infraestrutura da ElvenWorks. Para escolher esse tipo monitoramento,
clique em Product no menu lateral da plataforma e clique no card
“Monitor a web application without a cloud account”.
Para adicionar uma dependência, vá na tela da aplicação, desça até “External Dependences“
Aqui você pode adicionar de 2 maneiras:
1 – Criando um novo monitoramento como dependência desta aplicação, clicando no “+” e o configurando.
2 – Buscando uma aplicação já existente para ser dependência da aplicação atual, usando o campo de busca.
Obs.: A aplicação só aparecerá na lista se for do tipo de monitoramento interno (através do agente instalado em seu ambiente)
Alguns dos monitoramentos na plataforma requerem a configuração de uma Cloud, como:
- An external application with an Elvenworks agente,
- An internal application monitored by our agente
- Internal application with authentication request flow.
Primeiro selecione se você gostaria de uma nova cloud (New Cloud) ou
uma cloud existente (Existing Cloud). Caso selecione uma cloud
existente, escolha uma das opções da qual você configurou e clique em
“Go to Environment”, porém, se você quer configurar uma nova cloud, você
precisa atribuir um nome a essa cloud e selecionar qual será o seu
provedor.
Para selecionar o provedor, você precisa adicionar uma policy. Confira como adicionar essa policy ao seu provedor:
AWS (integração automática)
Azure (integração automática)
Custom (Linux OS)
K8s: Kubernetes (auto-update e manual-update)
Assim que selecionar o seu provedor e preencher os campos de acesso,
no caso da AWS e do Azure, clique no botão “Validate Cloud and configure
Environment”.
Configurando um Environment “Agent”
Para configurar um environment, você precisa selecionar uma nova
environment (New Environment), para iniciar a instalação do agent, ou
uma já existente (Existing Environment), para continuar a configuração.
Em uma nova environment, você precisará atribuir um nome no campo
destinado, selecionar a região e o VPC (Virtual Private Cloud) que serão
provisionados o agent (os mesmos da infraestrutura) e escolher o Subnet
que deseja atrelar ao agent, que tenha saída para internet.
Você precisa, também, selecionar um dos três tipos de máquinas que
consta nas opções, com sua quantidade variando de acordo com as
aplicações cadastradas, e atribuir uma TAG de acordo com sua
preferência. No final, validar o environment e instalar o agente
clicando no botão “Validate environment and install agent”.
Configurando um Environment Custom “Agent”
Para configurar um environment custom, você precisará atribuir um
nome no campo destinado, atribuir uma TAG de acordo com sua preferência.
No final, validar o environment e instalar o agente clicando no botão
“Validate environment and install agent”.
Para continuar configuração de cloud e instalação do agent do seu
sistema operacional ou através do Kubernetes, confira o tutorial nos
links:
Custom (Linux OS)
K8s: Kubernetes (auto-update e manual-update)
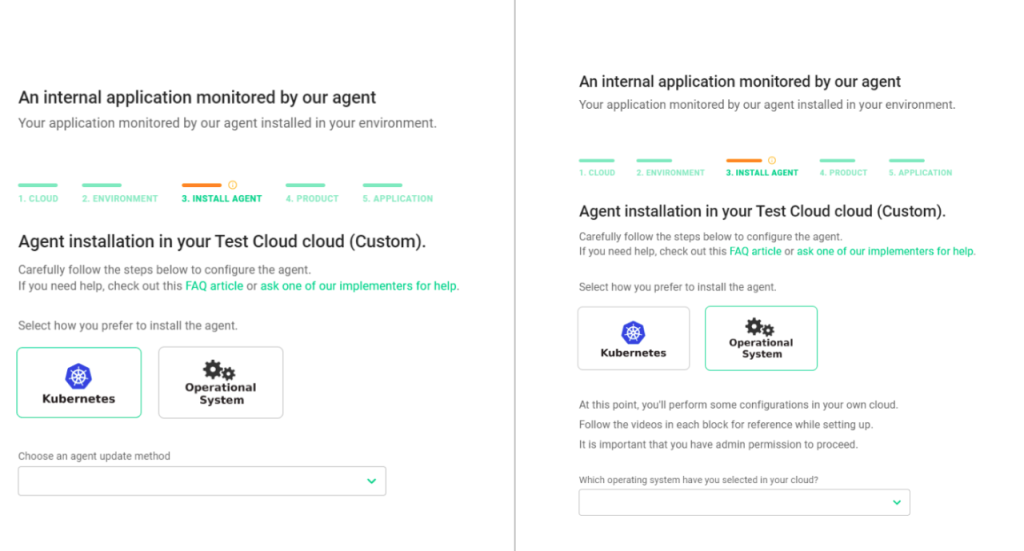
Ao configurar uma cloud, precisamos criar um produto digital para que este seja monitorado. Na
plataforma, há a possibilidade de acompanhar vários produtos, em vários times, então, siga esse tutorial para saber como criar um produto.
Primeiro, você precisa preencher o campo “Product name” com o nome de sua preferência e preencher o campo “Descriptions” com a descrição do produto. Se você desejar, pode atribuir uma logo ou imagem ao produto, clicando no botão “Drag an image here or select on your computer”.
Para monitorar o produto, é necessário criar um time para ser alertado e vinculá-lo ao produto.
Clique no botão +, atribua um nome ao time e clique em “Create team”. Após a criação do time, aperte o botão “Save and create application” para salvar e seguir com a instalação.

Ao configurar uma cloud, precisamos criar um produto digital para que este seja monitorado. Na
plataforma, há a possibilidade de acompanhar vários produtos, em vários times, então, siga esse tutorial para saber como criar um produto.
Primeiro, você precisa preencher o campo “Product name” com o nome de sua preferência e preencher o campo “Descriptions” com a descrição do produto. Se você desejar, pode atribuir uma logo ou imagem ao produto, clicando no botão “Drag an image here or select on your computer”.
Para monitorar o produto, é necessário criar um time para ser alertado e vinculá-lo ao produto.
Clique no botão +, atribua um nome ao time e clique em “Create team”. Após a criação do time, aperte o botão “Save and create application” para salvar e seguir com a instalação.
As credenciais do webhook são determinadas pela organização na plataforma e, para acessar, clique na seta, ao lado do nome da organização, na barra superior, e no botão com o desenho de um lápis, ao lado de Settings, para entrar na sua organização. Acessando sua organização, terá Integration Tokens e Secrets Variables. Clique no botão de mais (+), ao lado do nome Integration Tokens.
Uma caixa de mensagem abrirá, onde você deve escolher o tipo de webhook que será cadastrado (Hits/Failure e Deploy) e nomeá-lo para identificar sua credencial.
Assim que preencher os campos, clique em “Generate Integration Token” e espere processar.
Credencial de Hits/Failure
Assim que terminar o processo sua credencial será criada e uma imagem similar a abaixo irá aparecer:
Clique no botão com imagem de papel para ter o curl command copiado para sua área de transferência. Em caso de consultoria, edição ou remoção, seu token será registrado dentro da sua organização na plataforma.
Após copiar o curl command, você pode colar e executar o comando no terminal a sua escolha.
Seu token para ativação da API será gerado, semelhante à imagem abaixo:
Credencial de Deploy
Depois de seguir os passos da criação de credenciais e escolher o tipo deploy para o webook, a caixa de mensagem será fechada e sua página de credenciais será recarregada, exibindo apenas a descrição da credencial, conforme imagem abaixo:
O token gerado pela credencial é registrado na página da aplicação no seu produto. Além disso, você terá um token para cada aplicativo que deseja atualizar.
Editando credenciais do Webhook
Acessando sua lista de credenciais é possível editar um token já criado, clicando no ícone representado por um lápis para editar a credencial.
Após habilitar a edição, uma caixa de mensagem aparecerá mostrando o credenciamento com o nome e token atual. Clique em “Generate Integration Token” e espere a plataforma gerar uma nova credencial. Após a criação da nova credencial, é necessário refazer os passos anteriores para executar o comando em qualquer terminal de sua escolha e obter o novo token.
ATENÇÃO:
Depois de gerar uma nova credencial, o token antigo será inválido. Se necessário, você pode, também, alterar o nome da credencial, no entanto, novas credenciais serão geradas sempre que o nome for alterado.
Para excluir um produto na One
Platform, é preciso, primeiro, desvincular as dependências (add-on) e
apagar as aplicações que estão vinculadas no produto a ser excluído.
Lembrando que, para realizar essa ação, o seu papel dentro da plataforma
precisa ser Owner. Confira, abaixo, o passo a passo para cada etapa.
Desvincular as dependências (add-on)
Antes de excluir uma aplicação
veiculada ao produto que deseja excluir, é preciso desassociar as suas
dependências. Para isso, você precisa ir até a lista de dependências na
tela da aplicação, clicar na seta ao lado esquerdo, para expandir as
informações, e clicar em “Remove”.
Após clicar em “Remove”, confirme a ação clicando em “Confirm”, no modal que aparecerá.
Apagando aplicações
Após desassociar todas as
dependências, para excluir a aplicação, basta clicar no ícone lixeira,
no box de informações da aplicação e, depois, confirmar a ação clicando
em “Confirm”.
Apagando o produto
Depois de realizar todos os passos acima, para apagar o produto, basta clicar no produto desejado, na aba Product do menu, e clicar no botão “Remove” em vermelho. Após confirmar a ação, o seu produto foi excluído da sua organização.
gRPC é uma estrutura moderna e de
alto desempenho que representa uma evolução do antigo protocolo RPC
(chamada de procedimento remoto). No nível do aplicativo, o gRPC
simplifica o sistema de mensagens entre clientes e serviços de back-end.
Como monitorar gRPC na One Platform
Para configurar um monitoramento
de gRPC na plataforma, vá até a aplicação do produto em que deseja
adicionar gRPC como dependência. Clique no menu produtos, clique no card
do produto desejado e, depois, clique no nome da aplicação desejada.
Em External Dependencies,
localizado logo abaixo do gráfico de latência, você pode adicionar ou
buscar uma dependência já cadastrada. Para procurar uma dependência,
digite o nome da mesma no campo de busca. Já para adicionar uma nova,
clique no botão verde com um símbolo de mais (+).
Ao clicar em adicionar, um modal
irá aparecer. Nele você irá nomear a sua dependência e escolher o
Enviroment. No campo do Check type, escolha a opção Others e no Method,
escolha gRPC. Após escolher o método, um campo para Healthcheck URL
aparecerá.
Confira abaixo o exemplo de string para o gRPC:
ex: HOST:PORT
Obs.: Por motivos de segurança, não é permitido inserir um IP no
campo de healthcheck. Para monitorar um IP, é necessário inserí-lo em
uma secret e usá-la no healthcheck
Sigla para Packet Internet Network
Groper, algo como localizador de pacotes na rede de internet em
português, o Ping é um comando disponível em quase todos os sistemas
operacionais. Avalia o tempo de envio de um pacote de dados e de
resposta entre máquinas conectadas a uma mesma rede.
Como monitorar Ping na One Platform
Para configurar um monitoramento
de Ping na plataforma, vá até a aplicação do produto em que deseja
adicionar Ping como dependência. Clique no menu produtos, clique no card
do produto desejado e, depois, clique no nome da aplicação desejada.
Em External Dependencies,
localizado logo abaixo do gráfico de latência, você pode adicionar ou
buscar uma dependência já cadastrada. Para procurar uma dependência,
digite o nome da mesma no campo de busca. Já para adicionar uma nova,
clique no botão verde com um símbolo de mais (+).
Ao clicar em adicionar, um modal
irá aparecer. Nele você irá nomear a sua dependência e escolher o
Enviroment. No campo do Check type, escolha a opção Others e no Method,
escolha Ping. Após escolher o método, um campo para Healthcheck URL
aparecerá.
Confira abaixo o exemplo de string para o Ping:
ex: HOST
Obs.: Por motivos de segurança,
não é permitido inserir um IP no campo de healthcheck. Para monitorar um
IP, é necessário inserí-lo em uma secret e usá-la no healthcheck
Webhook é uma tecnologia utilizada
para permitir a comunicação entre duas aplicações e enviar notificações
quase em tempo real. O envio ou o recebimento de dados é disparado
quando determinado evento acontece em uma das aplicações.
Como monitorar um conector Webhook na One Platform
Para configurar um monitoramento
de Webhook na plataforma, vá até a aplicação do produto em que deseja
adicionar Webhook como dependência. Clique no menu produtos, clique no
card do produto desejado e, depois, clique no nome da aplicação
desejada.
Em External Dependencies, localizado logo abaixo do gráfico de latência, você pode adicionar ou buscar uma dependência já cadastrada. Para procurar uma dependência,
digite o nome da mesma no campo de busca. Já para adicionar uma nova,
clique no botão verde com um símbolo de mais (+).
Ao clicar em adicionar, um modal irá aparecer. Nele você irá nomear a sua dependência e escolher o Enviroment. No campo do Check type, escolha a opção Others e no Method,
escolha Webhook. Após escolher o método, um campo para Healthcheck URL
aparecerá.
Obs.: Por motivos de segurança, não é permitido inserir um IP no
campo de healthcheck. Para monitorar um IP, é necessário inserí-lo em
uma secret e usá-la no healthcheck
O TCP é fundamental para a rede de
internet. Esse protocolo garante que pacotes de informações cheguem a
seu destino de forma correta e segura. Dessa forma, conseguimos tratar e
definir os dados entre os dispositivos antes de alcançarem seus
destinos.
Como monitorar TCP na One Platform
Para configurar um monitoramento
de TCP na plataforma, vá até a aplicação do produto em que deseja
adicionar TCP como dependência. Clique no menu produtos, clique no card
do produto desejado e, depois, clique no nome da aplicação desejada.
Em External Dependencies,
localizado logo abaixo do gráfico de latência, você pode adicionar ou
buscar uma dependência já cadastrada. Para procurar uma dependência,
digite o nome da mesma no campo de busca. Já para adicionar uma nova,
clique no botão verde com um símbolo de mais (+).
Ao clicar em adicionar, um modal
irá aparecer. Nele você irá nomear a sua dependência e escolher o
Enviroment. No campo do Check type, escolha a opção Others e no Method,
escolha TCP. Após escolher o método, um campo para Healthcheck URL
aparecerá.
Confira abaixo o exemplo de string para o TCP:
ex: HOST:PORT
Obs.: Por motivos de segurança, não é permitido inserir um IP no
campo de healthcheck. Para monitorar um IP, é necessário inserí-lo em
uma secret e usá-la no healthcheck