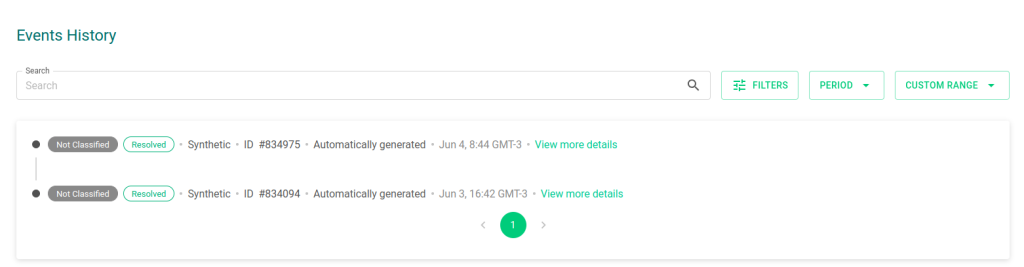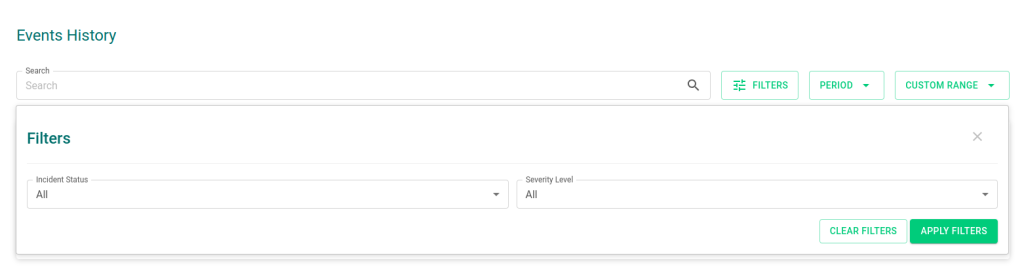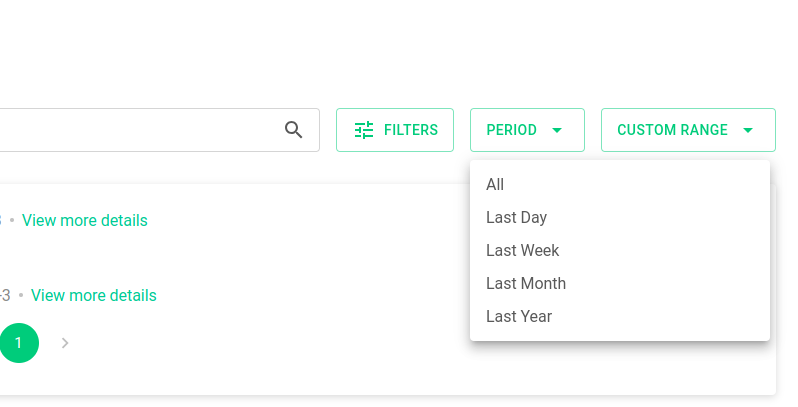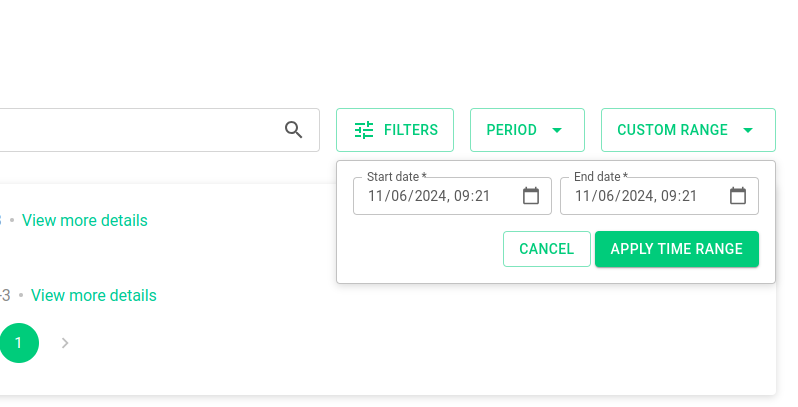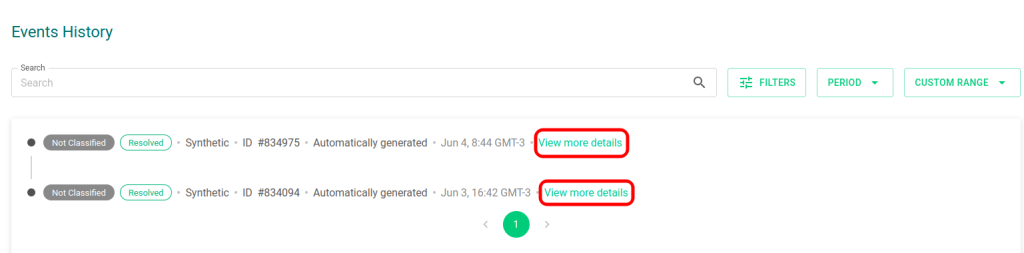Feito de forma sintética, com script, o Synthetic Monitoring testa, continuamente, a disponibilidade de um HTTP, alertando imediatamente assim que houver falhas. A One Platform detecta, de acordo com as regras dos usuários, qualquer tipo de problema em seu produto digital antes que eles afetem seus clientes, garantindo sua disponibilidade e confiabilidade.
Configurando o Synthetic Monitoring
Para configurar o Synthetic Monitoring, clique em Synthetic no menu lateral esquerdo da plataforma.

Após abrir o Synthetic Monitoring Center, onde listará todos os seus monitoramentos do tipo sintéticos, clique em “New Synthetic Monitoring” para adicionar um monitoramento.

No primeiro momento, você precisa:
1) Escolher o nome do monitoramento e o Enviroment. Caso queira criar um enviroment através desta página, clique em “+ Enviroment”
que você será direcionado para a tela de criação. Quando terminar a
criação, clique no símbolo de reload para o enviroment aparecer na
listagem.
2) Após a configuração do environment, escolha o intervalo de checagem no Interval check.

3) Em Response Template, conhecendo qual vai ser a resposta do Step, você pode colocar essa resposta no campo para gerar variáveis. Clicando em “Generate Keys”, a plataforma irá gerar variáveis para serem usados nos requests em qualquer dos steps. Clicando nas variáveis, ela já será copiada para a área de transferência.

Configurando os steps
Após o primeiro momento, você irá
configurar as etapas customizáveis de como deseja que sua página ou APIs
Web sejam monitoradas.
Para isso, nas configurações das etapas:
1) Escolha o nome de cada etapa, a URL de Healthcheck e o Timeout.
Obs.: Por motivos de segurança,
não é permitido inserir um IP no campo de healthcheck. Para monitorar um
IP, é necessário inserí-lo em uma secret e usá-la no healthcheck
2) Escolha qual será o método, se é GET ou Post, selecione o Skip SSL Validation, para ignorar a existência do certificado de SSL, e escolher o TLS Renegotiation, caso exija o protocolo de segurança. No caso de método Post, selecione o Post-Body Type entre as opções Raw ou “application/x-www-form-undecoded”. No caso do Raw, selecione o Raw Type (JSON, Text, Javascript, XML ou HTML) e preencha o Post Body conforme o Raw Type escolhido. Caso seja “application/x-www-form-undecoded”, preencha com a chave e valor, caso queria configurar mais de uma chave, clique no botão de mais (+) ao lado.
3) Clique em “Optional request” para configurar um Header onde você pode colocar a Validation String, os Headers e Values. Caso queria configurar mais de um Header, clique no botão de mais (+) ao lado.

Assertions
Aqui você definirá qual deverá ser o retorno da requisição.
1) No campo Source, escolha a fonte entre JSON Body, Status Code e Text Body (Preencha o campo Property, se a escolha for JSON Body).

2) Escolha uma das opções disponíveis em Comparison.

3) defina o Target Value.
Exemplos de configuração do Assertions:




As variáveis geradas pelo Response Template podem ser usada na URL, nos Headers ou nos Post Body/application/x-www-form-undecoded.
1) Para utiliza-las no Value, você precisa adiciona-la no campo da mesma forma como foi gerada.

2) Para utilizar uma variável na URL, você precisa adiciona-la à URL que será checada.

3) Para utilizar uma variável no Post Body, basta adicionar como valor.

Caso deseje mais de duas etapas de monitoramento, clique no botão “Add Step” no final da etapa de configuração dos steps

Após a configuração das etapas,
caso queira, você pode configurar a abertura de um incidente automático.
Selecione a severidade do incidente, o tempo de intervalo de checagem
no Check Interval in seconds (…) para fechar e abrir incidentes, e a quantidade de falhas e hits para, também, abrir e fechar um incidente.
Após a configuração do incidente, escolha qual o time que será notificado e habilite a chave “Enable to set up automatic incidents opening” para ser notificado quando houver incidente.

Após todas essas configurações, clique em “Create monitoring” para criar o monitoramento sintético.

Para editar ou deletar seu monitoramento, clique no botão com três pontos para realizar uma das duas ações.